おはようございます!
7月4日、木曜日。日差し強めの晴れ。
最高気温35℃(東京)。。。
もうなにも言いますまい。(=_=)
本日の教材もこちら、
[PR]
最終章を迎え、充実感を感じると同時に物悲しさも感じております。
「ああ、終わってしまうんだな。。」っていう。
まぁ、いくつか書籍が手元にあるので、厳選してまた始めようと思っております。
ではではラストスパート、いってみよう!
CHAPTER9 WordPressを効率的に運用する
SECTION02 公開サーバー上でWordPressを運用する
Webサイトをパスワード保護する
Webサイトの公開前にアクセスされては困るため、Webサイトをパスワード保護し、パスワードを入力しない限りWebサイトが見られないようにする。
・Password Protectedを利用する
「Password Protected」プラグインが便利。
[プラグイン]→[新規プラグインを追加]→「Password Protected」を検索→インストール→有効化
・パスワードを設定する
[設定]→[パスワード保護]
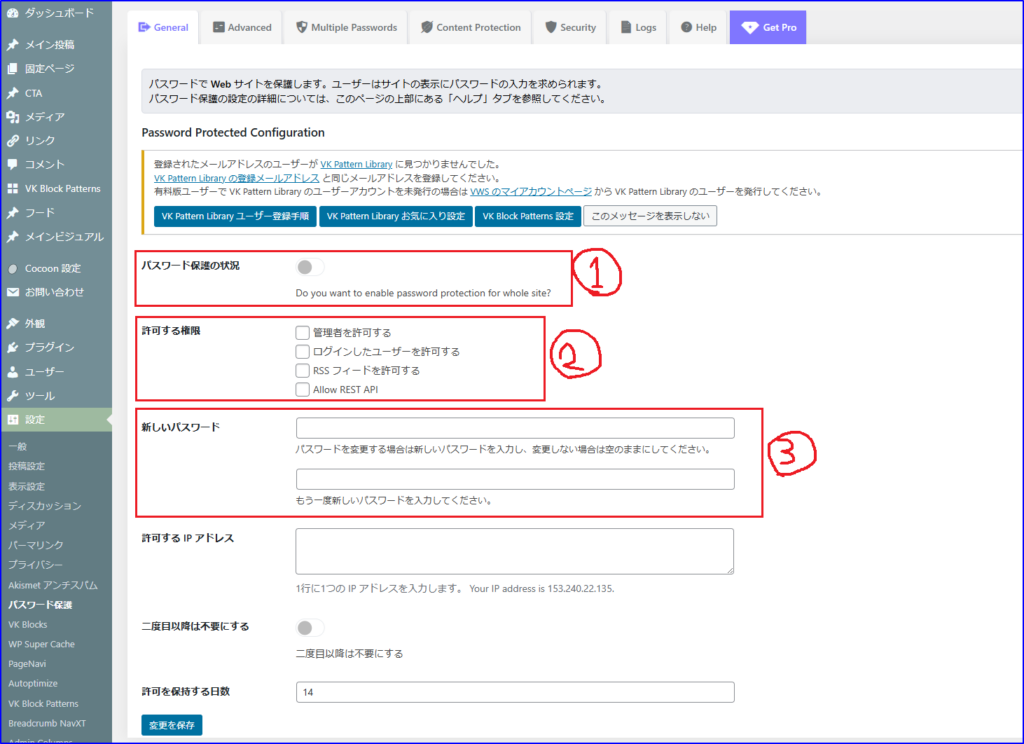
①パスワード保護の状況
パスワード保護機能を有効にするにはチェックを入れる。
②許可する権限
チェックしたユーザーは、パスワードを入力せずにWebサイトを閲覧できるようになる。
③新しいパスワード
パスワードおよび確認用パスワードを入力する。
Webサイトをリニューアルする
・製作者からのアクセスは別のWebサーバーを表示する
Webサイトをリニューアルするとき
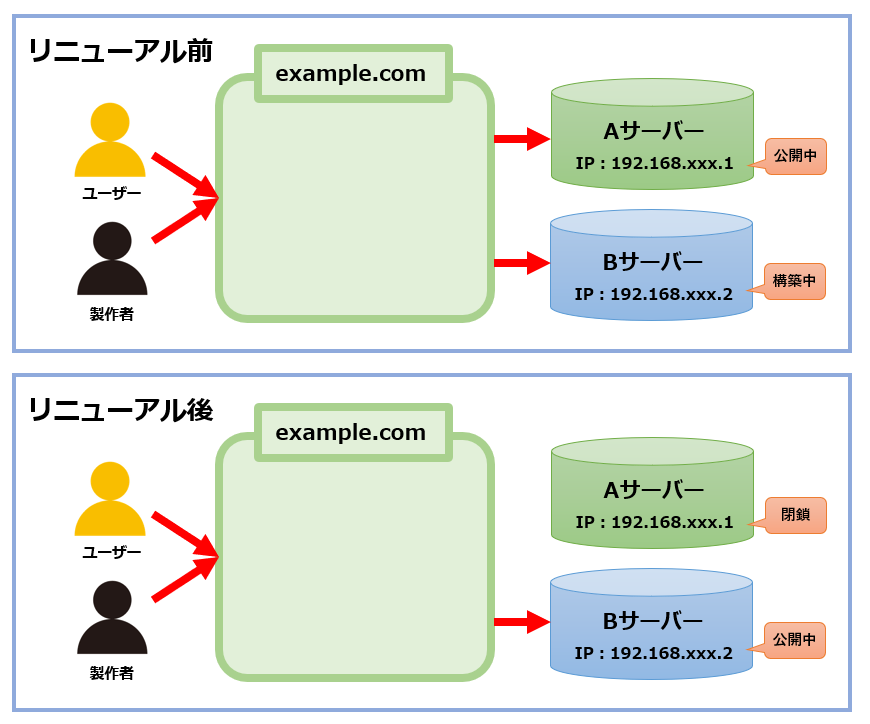
このような場合、製作者のパソコンの「hosts」ファイルを書き換える必要がある。そうすることにより、製作者だけがリニューアル後のWebサーバー(構築中サーバー)にアクセスし、作業できるようになる。
・hostsファイルを変更する
・hostsファイルの場所
| OS | hostsファイルの場所 |
|---|---|
| Windows | C:\Windows\System32\drivers\etc\hosts |
| macOS | /etc/hosts |
<hosts修正前>
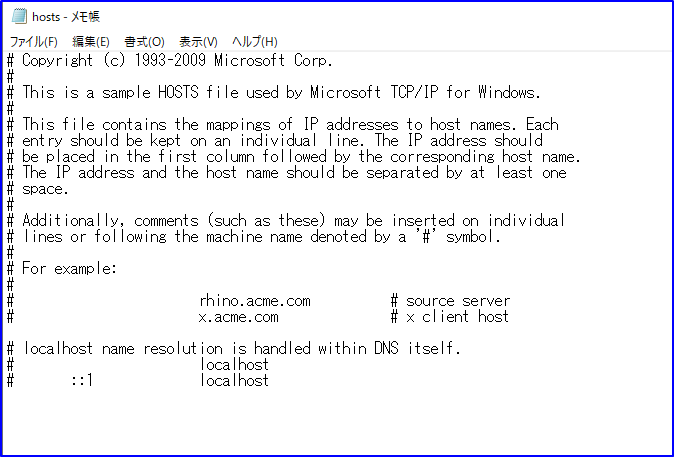
※サクラエディタなど高機能エディタで開くと「上書き禁止」モードで開き、入力できない場合があるのでメモ帳で開くとよい。
<hosts修正後>
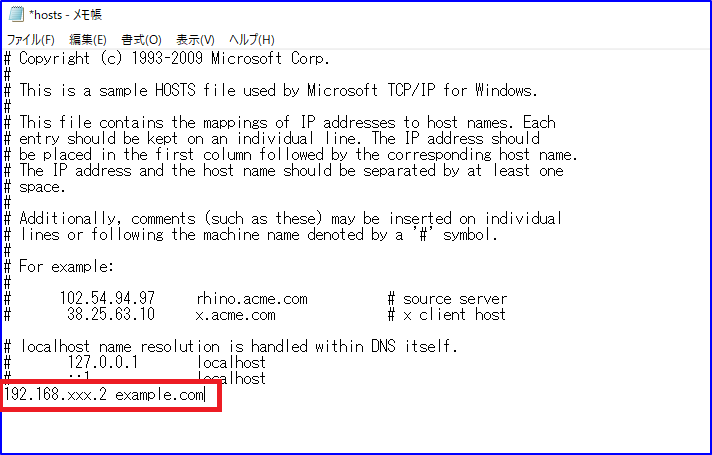
・専用ソフトでhostsファイルを管理する
例えば以下のようなソフトで管理することもできる。
| OS | ソフトウェア名 |
|---|---|
| Windows用 | Microsoft PowerToys |
| macOS用 | Hosts.prefpane |
Webサイトのバックアップを取得する
Webサイトのバックアップには「AllーinーOne WP Migration」プラグインが便利。
[プラグイン]→[新規プラグインを追加]→「AllーinーOne WP Migration」を検索→インストール→有効化
※検索してみたら「AllーinーOne WP Migration and Backup」だった。プラグイン名の変更はちょいちょいあるようだ。
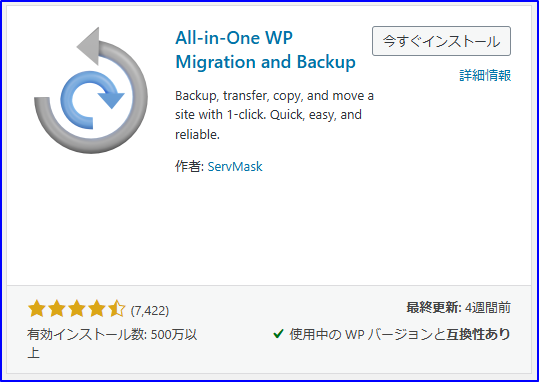
※また、マルチサイト化している場合は「All in One WP Migration」の「Multisite Extension」をインストールする必要があるらしい(有料)
流れとしては、
①All in One WP Migrationインストール→有効化
②「All-in-One WP Migration Multisite Extension (servmask.com)」にて「All in One WP Migratin Multisite Extension」を購入
③ファイルをダウンロード
④[プラグインのアップロード]にて③でダウンロードしたファイルをアップロード
⑤ネットワークでAll in One WP Multisite Extensionプラグインを有効化
ざっとこんな感じ。
今回は購入しなかったので、以下項目はざっくりと。
・Webサイトをエクスポートする
「高度なオプション」に何もチェックしないとWebサイトまるごとバックアップする。
エクスポート先に「ファイル」を選ぶと、拡張子が「.wpress」形式のバックアップファイルがサーバー上に作成される。
※「ファイル」以外を使うには有料のプラグインが必要。
・バックアップデータをインポートする
「All in One WP Multisite」の[インポート]→[サイトのインポート]にて、エクスポートした「.wpress」形式のファイルをアップロードする。
※ただし、ファイルサイズに制限あり。大きいサイズのファイルをアップロードする場合は、有料プラグインが必要。
・過去のバックアップを確認する
「All in One WP Multisite」の[バックアップ]をクリックすると、エクスポートしたデータの一覧が確認できる。
※バックアップしたままだとサーバーの容量を圧迫するので、適宜削除すること。
・WordPressサイトのサーバーを移転する
「All in One WP Multisite」の機能に「データベース内に保存されているドメインを置換する」というものがある。
例えば、「example.com」から「example.net」という違うドメインのサーバーに移転することとする。
WordPressは「example.com」のようなドメイン名をデータベースに保存しているため、直接エクスポートして新しいサーバー側のデータベースにインポートすると、ドメイン名が食い違ってしまいエラーとなる。
「All in One WP Multisite」でエクスポートし、新しいサイトの「All in One WP Multisite」にて「.wpress」形式のファイルをインポートすると、ドメイン名をすべて置換してくれるのでシームレスにデータの移行が可能。
SECTION03 プラグインを使って効率的に運用する
記事を複製する
過去に投稿した記事と似たような記事を書く場合、「Yoast Duplicate Post」プラグインを使うと、投稿や固定ページの記事を複製出来て便利。
[プラグイン]→[新規プラグインを追加]→「Yoast Duplicate Post」を検索→インストール→有効化
・Yoast Duplicate Postプラグインの設定項目
[設定]→[Duplicate Post]
[複製元]タブ
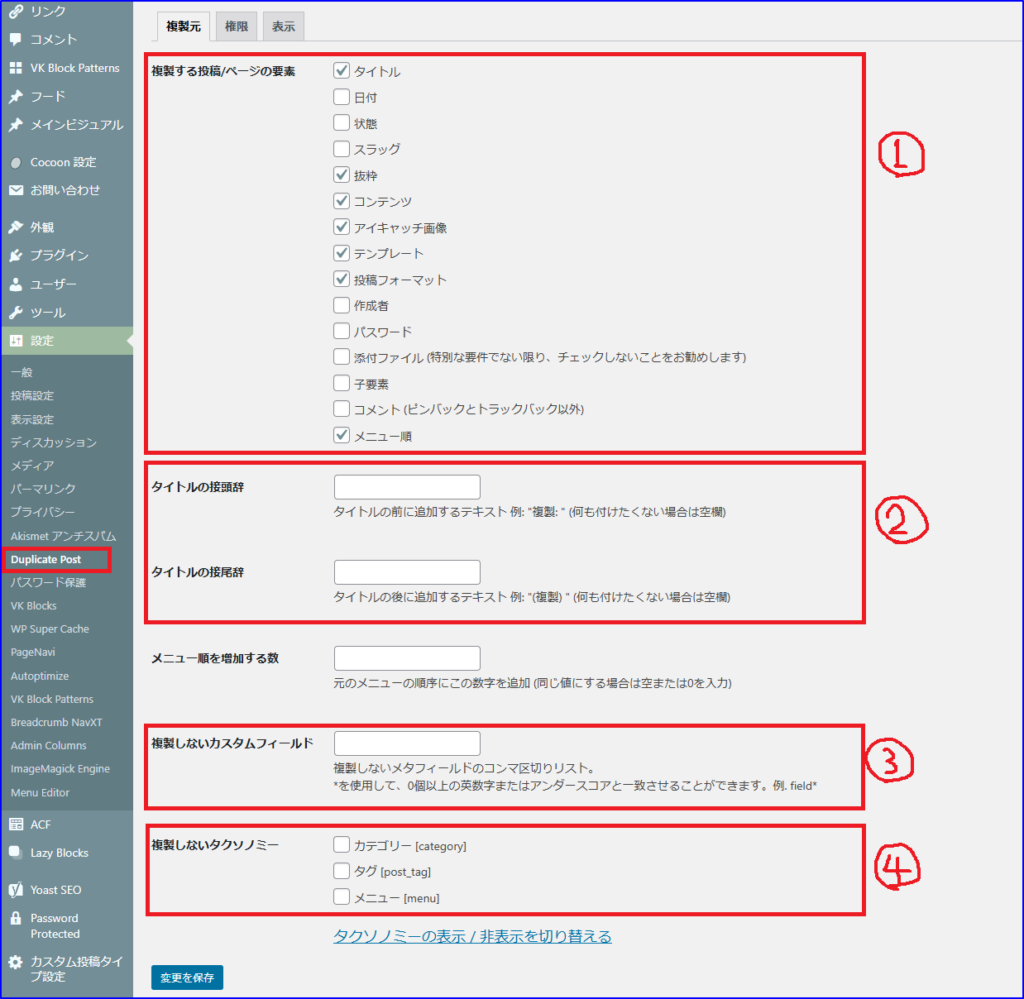
①複製する投稿/ページの要素
Duplicate Postで複製すると、①にチェックされている項目をコピーする。
②タイトルの接頭辞・タイトルの接尾辞
記事を複製する際、タイトルの前後にテキストを付けたい場合に設定する。
※空欄にすると、複製元のタイトルと同じになる。
③複製しないカスタムフィールド
コピーしたくないカスタムフィールドがあれば、「,(カンマ)」区切りでフィールド名を入力する。
④複製しないタクソノミー
登録されているカスタムタクソノミーが表示される。コピーしたくない場合はチェックを付ける。
[権限]タブ
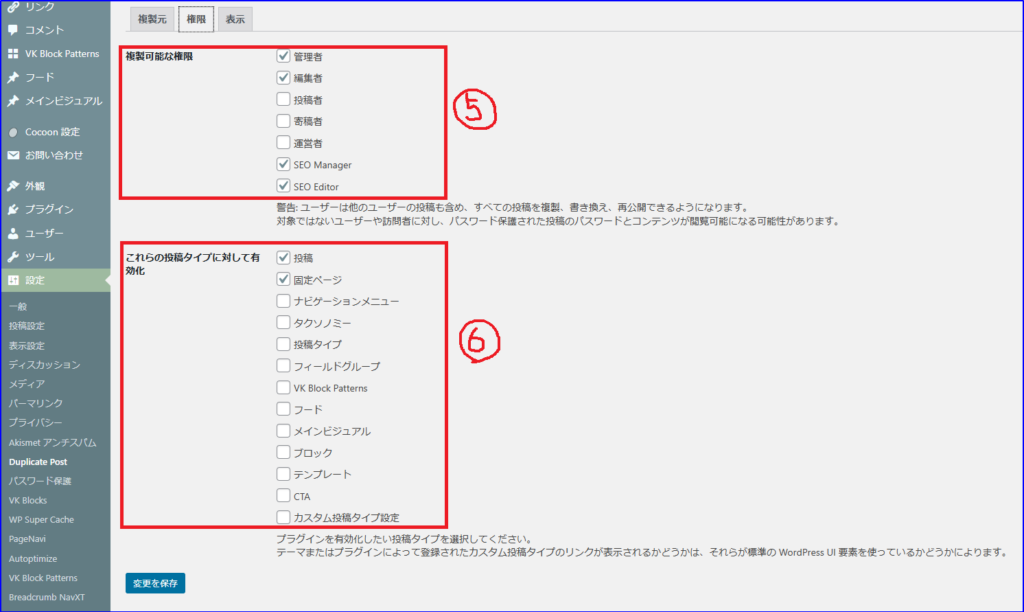
⑤複製可能な権限
記事の複製が可能な権限グループを設定できる。
⑥これらの投稿タイプに対して有効化
ここでチェックした投稿タイプのみが複製できるようになる。
・記事を複製する
投稿一覧にて、記事にマウスオンをすると「複製」「新規下書き」「書き換え&再公開」の3つが表示されるのがわかる。
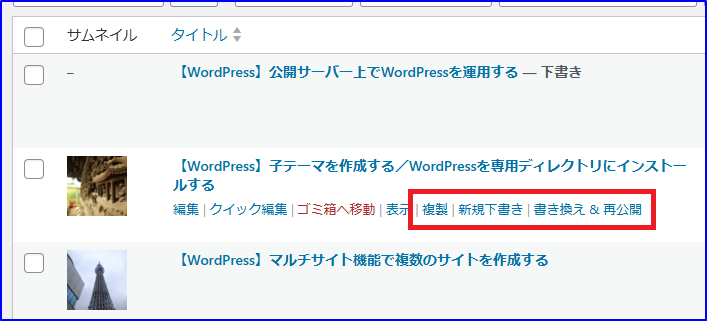
「複製」…設定した内容に応じた記事が複製される。
「新規下書き」…記事を複製しつつ、その記事の変種画面が表示される。
・書き換え&再公開
「書き換え&再公開」は、すでに公開済の投稿を更新するときに便利な機能。
公開済の投稿を「更新」すると即時更新され、「下書き」にすると公開が停止されてしまう。
「書き換え&再公開」は、公開済の記事を一時複製することにより、公開しているものを停止せずに投稿内容を書き換えることができる。
書き換え完了次第、再公開することで元の投稿を更新する。
リダイレクトの設定をする
投稿ページなどのURLを変更すると、外部リンクから訪れたユーザーは404エラーになってしまう。URLに変更があった場合は、新しいURLにリダイレクトする設定をすることで、ユーザーを適切なページに誘導できる。
ここでは「Redirection」プラグインを使用する。
[プラグイン]→[新規プラグインを追加]→「Redirection」を検索→インストール→有効化
・初期設定を行う
[ツール]→[Redirection]→[セットアップを開始]をクリック
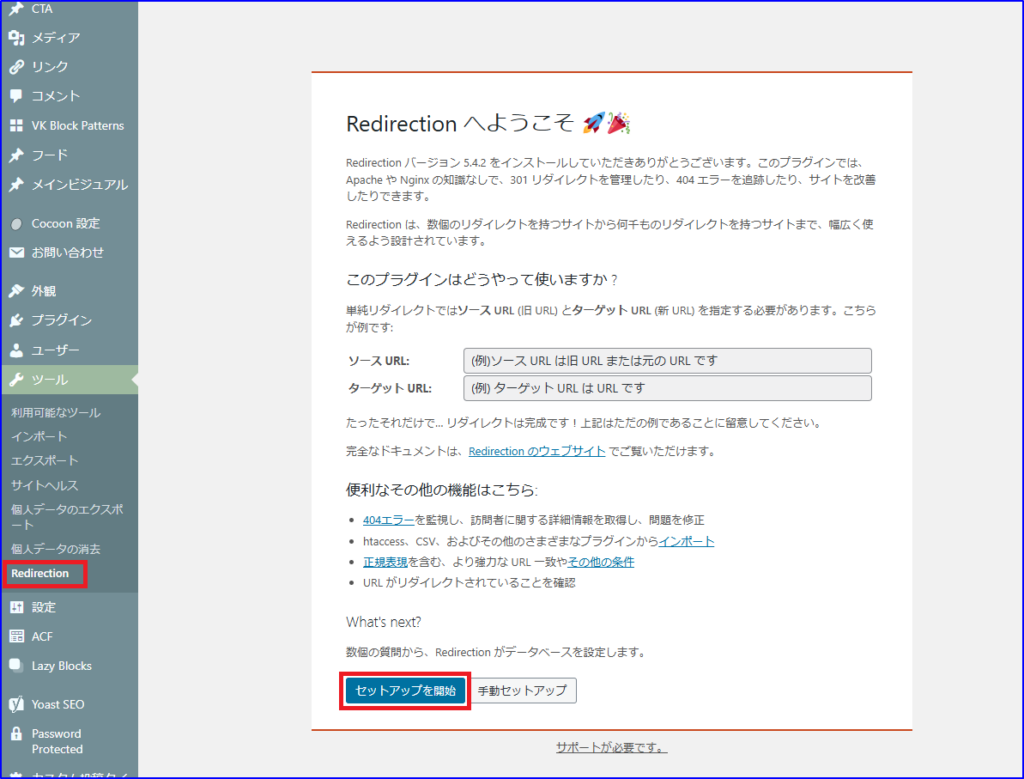
・基本セットアップを行う
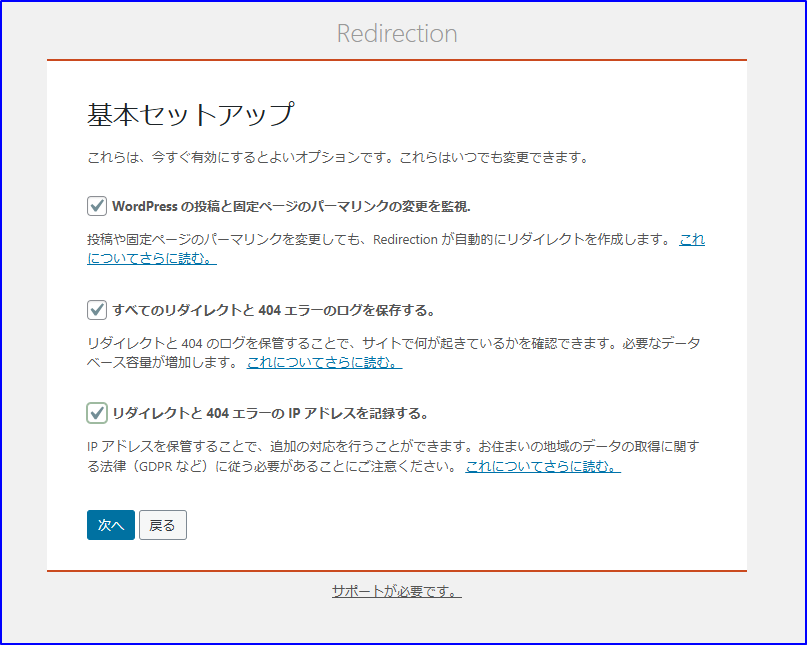
「WordPressの投稿と固定ページのパーマリンクの変更を監視。」…固定ページなどのURLが変更されたときに、自動的にリダイレクトを作成。チェックを入れる。
その他、保存する・記録する系のチェックは、データベースの容量に余裕があればチェックを入れる。
このあとは適当に「次へ」押下
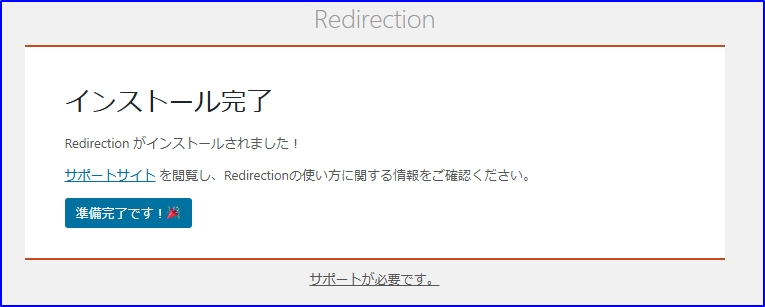
・転送ルールを設定する
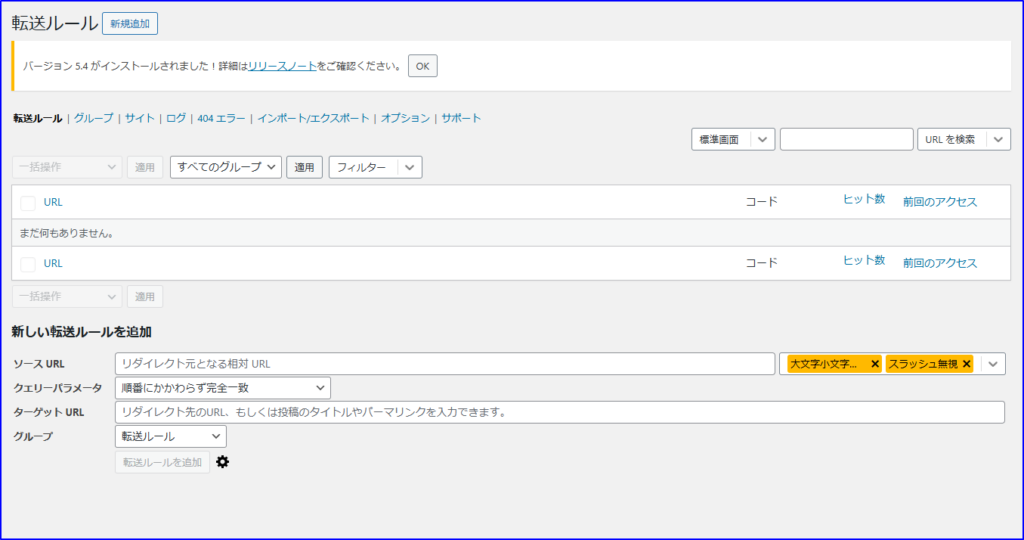
<記載例>
「ソースURL」: /concept/
「ターゲットURL」: /about/
→「https://example.com/concept/」にアクセスすると「https://example.com/about」にリダイレクトされる。
⇒つまり、ユーザーは「/concept」にアクセスしても「/about」に誘導される。

着実着実~♪
本書籍も残すところ2セクションのみとなりました。
CHAPTER9のあとに「APPENDIX」っていう章がありますが、「PHPの基礎」とかなのでWordPressの内容ではないのでスキップします。
いや~ながかった。
今日は物思いにふけりたいので終わりたいと思います。
おつかれさまでした。

よくやったわい

コメント