おはようございます!
9月11日 水曜日。晴れったら晴れ🌞
最高気温35℃。いつまで暑いのこれ・・・😇
もう何も考えず、学びを始めてまいります。
今日の教材はこちら、
[PR]
よしやっていこう!
CHAPTER4 画像を使って画像を生成してみよう
Section 4-1
img2imgでできることを知ろう
image-to-imageとは
言語のみでは表現できなかった細かい雰囲気や表情、姿勢、入り組んだ表現、色味なども表現しやすくなり、理想の画像を生成しやすくなる。また、これまで生成した画像の修正や仕上げなどもこのimg2imgで行うことができる。
img2imgの機能を使ってみよう
img2imgには「img2img」「Sketch」「Inpaint」「Inpaint sketch」「Inpaint upload」「Batch」の6種類の機能がある。
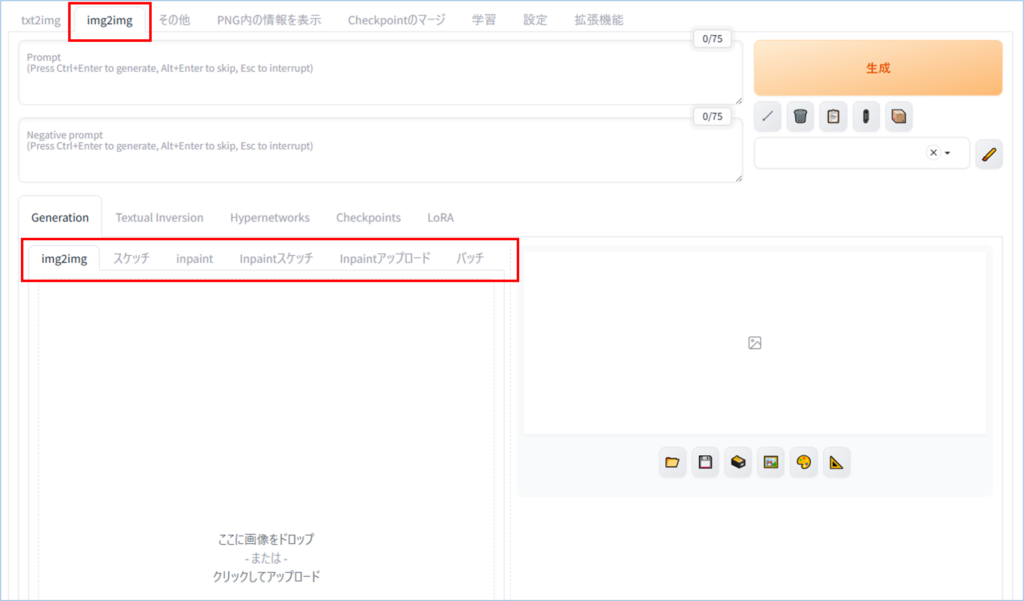
1.img2img
概要: 既存の画像を基に新しい画像を生成する機能。
用途: 画像のスタイル変更や高画質化などに使用される。
2.Sketch
概要: 画像の一部分をスケッチして、その部分を新しい画像に変換する機能。
用途: 髪型や服装の変更など、特定の部分を修正したいときに便利。
3.Inpaint
概要: 画像の一部を修正・変更する機能。
用途: 不要な部分を消したり、特定の部分を新しい内容に置き換えたりする際に使用。
4.Inpaint sketch
概要: InpaintとSketchの複合機能で、スケッチした部分を新しい画像に変換しながら、
他の部分も修正できる。
用途: 特定の部分をスケッチし、その部分を新しい内容に変更する際に使用。
5.Inpaint upload
概要: 画像をアップロードし、修正したい部分を指定して新しい画像を生成する機能。
用途: 既存の画像を基に特定の部分を修正したいときに便利。
6.Batch
概要: 一度に複数の画像を生成する機能。
用途: 同じプロンプトで複数の画像を生成したいときに使用。
Batch SizeとBatch Countを設定して、効率的に画像を生成できる。
img2imgを使って画像を生成してみよう
「img2img」は、入力画像とプロンプトから別の新たな画像を生成する機能。
下図赤枠にドラッグアンドドロップするか、赤枠をクリックしてファイルを選択してアップロードする。
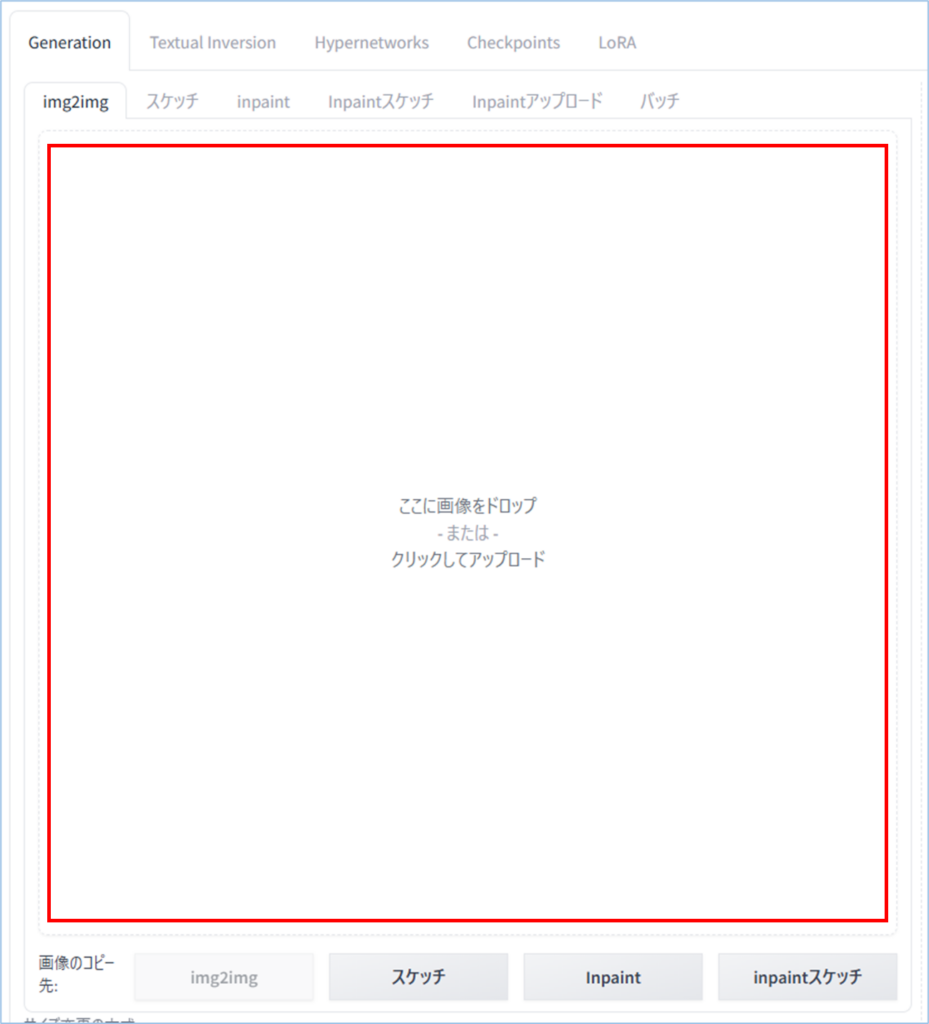
↓
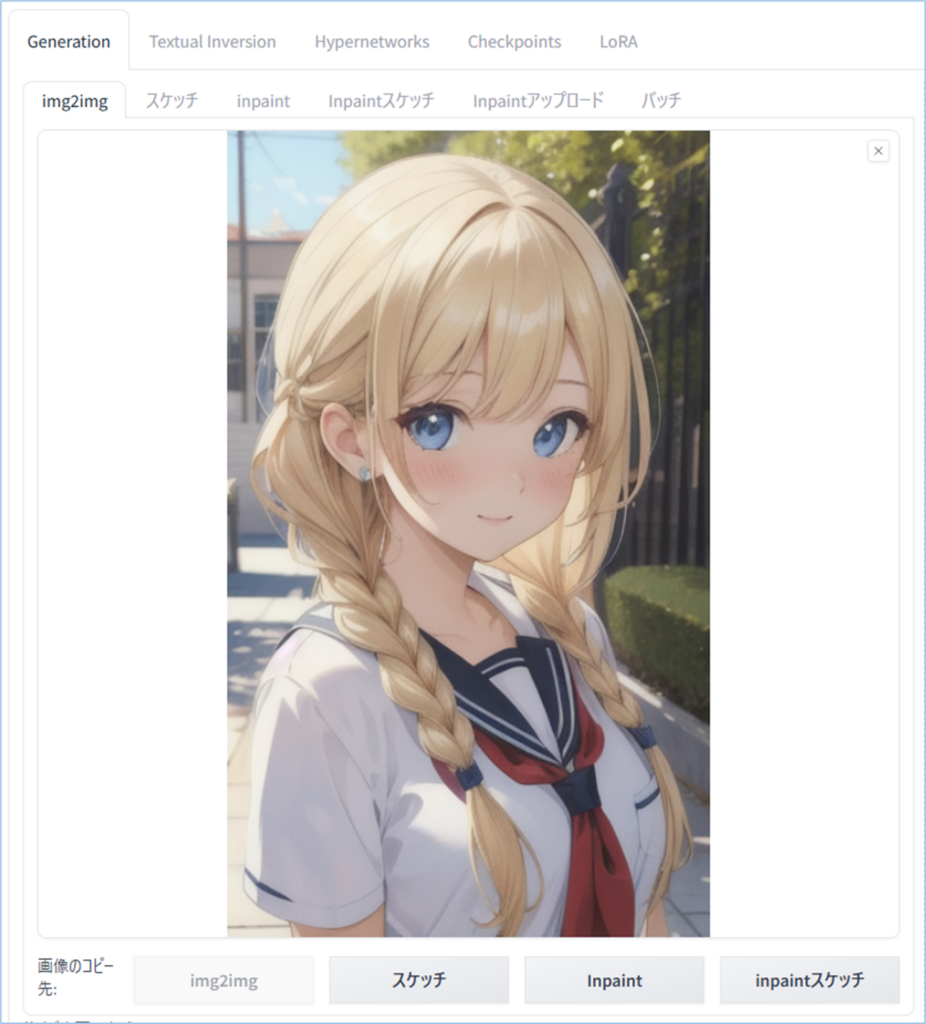
<Resize mode(サイズ変更の方式)>
入力画像と生成する画像のサイズが異なる際、その差を補完する方法を選択する。
※以下例は、元画像サイズ:384×640px → 生成画像:640×640px

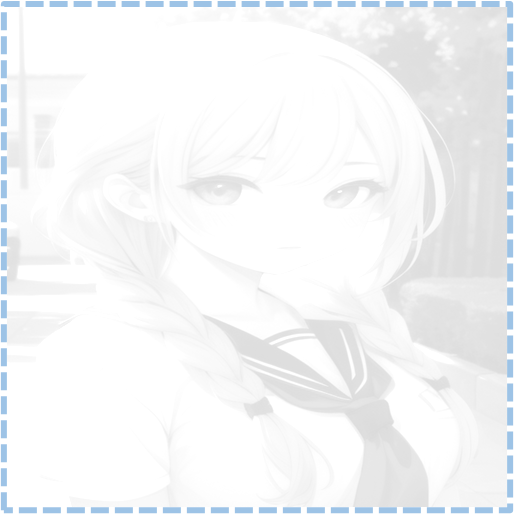
・Just resize(変形)

入力画像の縦横比は無視して、生成画像のサイズに合わせて引き伸ばす。

・Crop and resize(縦横比を維持(切り取り))

入力画像の縦横比を保ったまま、生成画像のサイズに合わせて一部を切り取り拡大する。

・Resize and fill(縦横比を維持(埋める))

入力画像の縦横比を保ったまま、足りない部分は最も端のピクセルをコピーして補完する。

・Just resize(latent upscaler)(変形(latentアップスケール))

「Just resize」と同様入力画像の縦横比は無視して、生成画像のサイズに合わせて引き伸ばすが、その際にlatent upscalerを用いる。

<Resize to/Resize by>
img2imgで生成する画像のサイズを指定。「Resize to」タブでは縦横のサイズを指定でき、「Resize by」では入力画像の縦横比のままで拡大縮小する倍率を指定することができる。
※つまり、「Resize mode(サイズ変更の方式)」の設定が効くのは「Resize to」でサイズを指定するとき。
<Denoising strength(ノイズ除去強度)>
生成画像をどの程度元の画像に近づけるかを設定する。
Denoising strengthについて知っておこう
Denoising strengthの値は、0から1まで設定できる。0に近いほど元の画像に忠実で、1に近いほどノイズ(別の要素)が加わり、入力画像とは異なった画像が生成される。
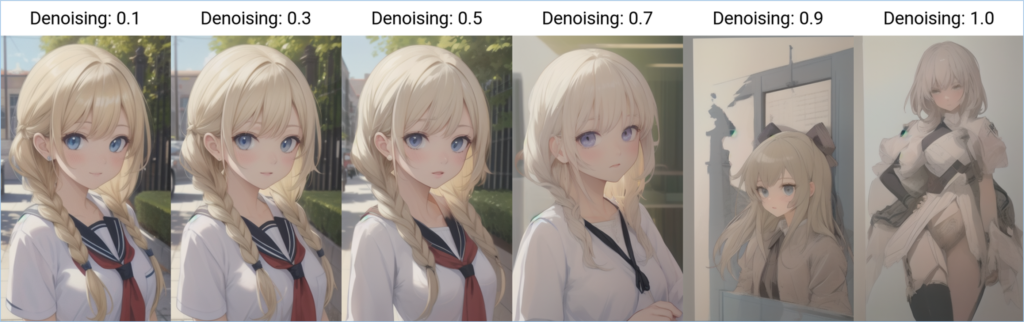
ほほ~、値を大きくすると表情も変わっちゃうんだね。。

なるほどね~
よし、1セクション分学んだ!
今日は、、おかしいな・・・体力がもうゼロです。。。
THE残暑!!🥵
少し早いですが、体力を全力で回復させるためこれにて終了です。
おつかれさまでした~(-ω-)/

コメント