参考書籍👇
[PR]
第1章 時短のカギは「VBE」の設定にあり
Tips004 VBAのコードの調べ方4選
ヘルプ機能の利用
コードを書いている最中に、特定のオブジェクト、プロパティ、メソッドについて詳しく知りたい場合、カーソルを合わせて「F1」キーを押すだけで、関連するトピックがすぐに表示される。
・VBEにて「Do」にカーソルを合わせて「F1」押下
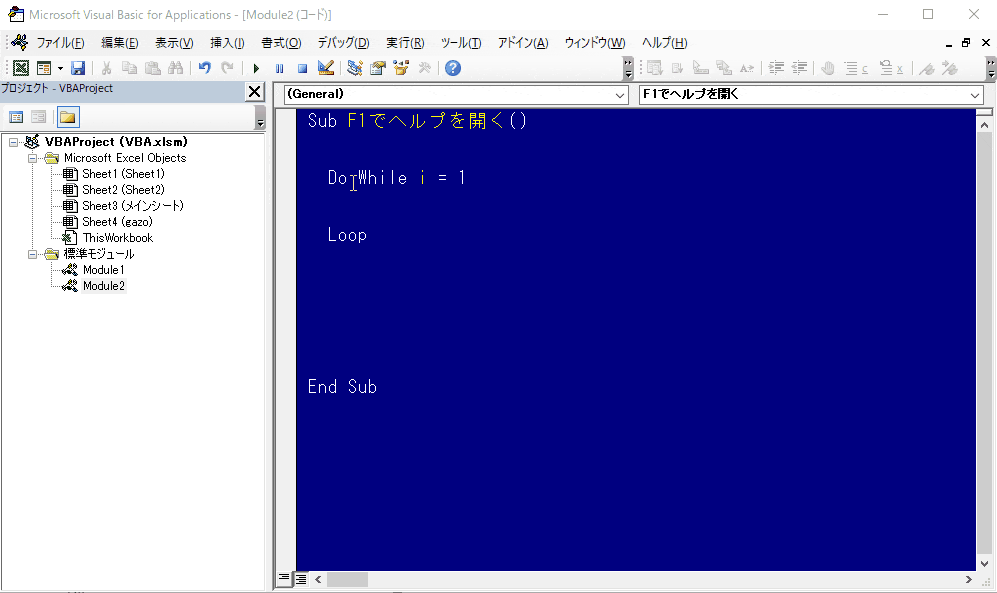
ただし、このヘルプ機能は当然のことながらオンライン環境での利用に限られる。行政機関や関連施設では、セキュリティ上の理由からインターネットへの接続が制限されている場所も少なくないため、この機能は利用できない。
特定の単語の基礎的な意味や構文を素早く確認
・オフラインでの利用
・特定の状況での具体的な使い方やより高度なテクニック
検索サイトの利用
「F1」キーのヘルプは、その単語の基本的な意味や構文を素早く確認する際に役立つ。しかし、特定の状況での具体的な使い方や、より高度なテクニックについては、インターネット上の情報やプログラミングコミュニティの知見などを参照する方が効率的。
例えば、「Sheet1のA列の最終行を取得したい」場合、ヘルプ機能だけでは、目的とする情報に直接たどり着くことはなかなか難しい。
インターネットで「VBA 最終行 取得」などと検索すれば、信頼できる情報源から具体的なコード例を見つけることができる。
・素早さはヘルプ機能に劣るが、知りたい情報を得ることができる
・適切なキーワードを選ばないと、目的の情報にたどり着けないことがある
マクロの記録
VBAのコードを調べる方法の一つとして、マクロの記録機能は、初心者の方にとって非常に便利なツールだが、万能ではないことに注意が必要。
・「マクロの記録」の様子
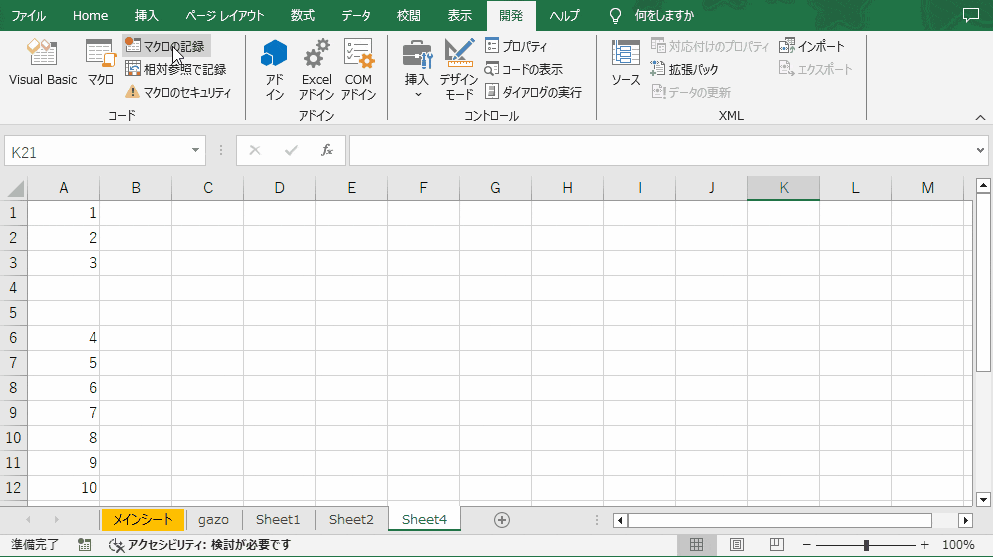
※「マクロの記録」は「開発」タブにある。「開発」タブは初期状態では表示されていないため設定して表示させる必要がある。
・「開発」タブを表示させるには
①上メニューより「ファイル」を選択
②左のメニューより「オプション」を選択 →「Excelのオプション」画面が開く
③左のメニューより「リボンのユーザー設定」を選択
④「開発」のチェックボックスにチェックを入れ「OK」押下
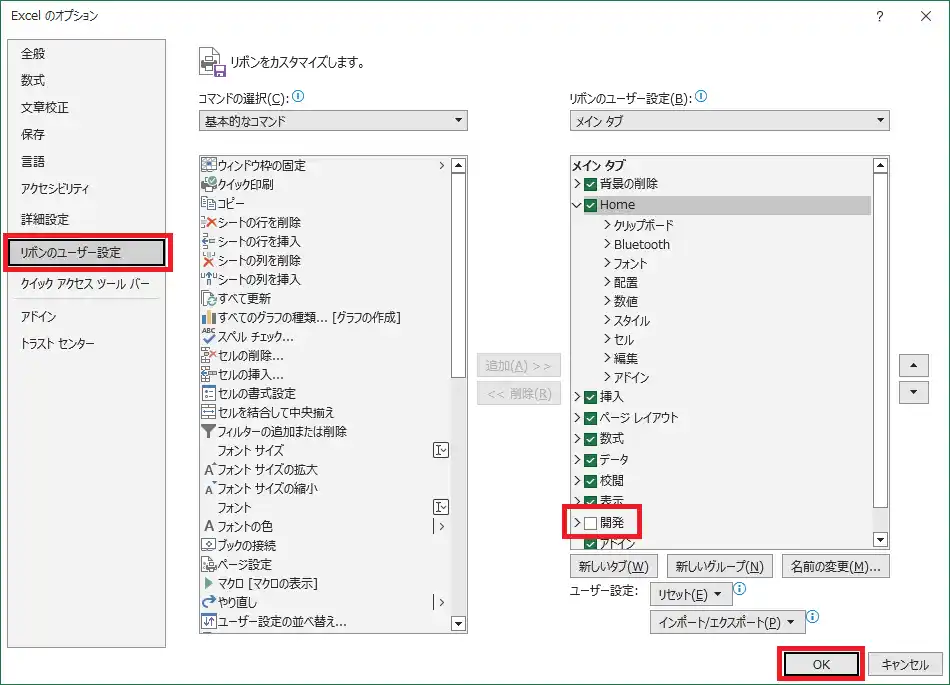
・「マクロの記録」の落とし穴
「マクロの記録」で生成されるコードは、記録した操作を忠実に再現するため、必ずしも効率的なコードとは限らない。例えば、不要なオブジェクトへの参照が含まれていたりする場合があるなどで可読性が低いため、手動でコードを書きなおす必要がある。あくまで調べものツールとして使うが吉。
・手軽にコードを作成できる
・生成されるコードが冗長だったりする場合がある
→内容を確認するため更に調査が必要
AIによるコード生成
AIによるコード生成は、VBA開発の効率化に大きく貢献する可能性を秘めている。しかし、万能ではなく、そのメリットとデメリットを理解した上で、適切に活用することが重要。
「マクロの記録」同様、生成されたコードをそのまま使うことはしないほうがよい。
・AIに聞いてみた
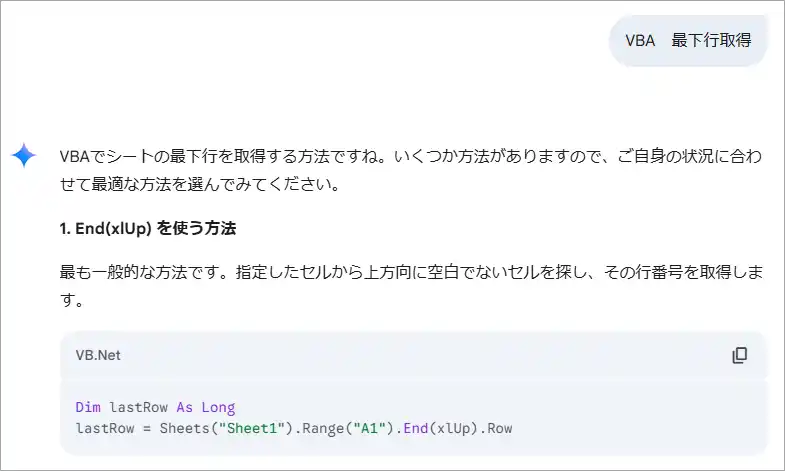
検索サイトで検索するように「VBA 最下行取得」と打ってAIに聞いてみた。一見合ってそうな回答だが、「指定したセルから上方向に・・・」の「指定したセル」は「A1」になっていて、指定したセルより上のセルがないためNG。(※「A65536」とか「A1048576」とかにしないと・・・)
AIによるコード生成は、目的とするコードを迅速に生成できる点が強み。しかし、生成されたコードの正確性や完全性については、必ずしも保証されないため、開発者は生成されたコードを慎重に検証し、必要に応じて修正を加える必要がある。
・目的のコード生成までの早さが他の方法と比べ段違い
・生成されたコードの正確性や完全性については、必ずしも保証されない
以上

コメント