おはようございます!
1月27日 月曜日。晴れのち曇り。
予想気温10/3℃。寒うございます。
ゲーム制作の面白いところをかじりはじめた先週でした。
早速今日も学びを始めてまいります。
今日の教材はこちら、
[PR]
CHAPTER 7 シーンを切り換える
CHAPTER 7.1 シーンを複数用意する
🐶 シーンを2つ用意する
以下の2つのシーンを作成する
①選択するシーン
②ゲームクリアシーン
①選択するシーン
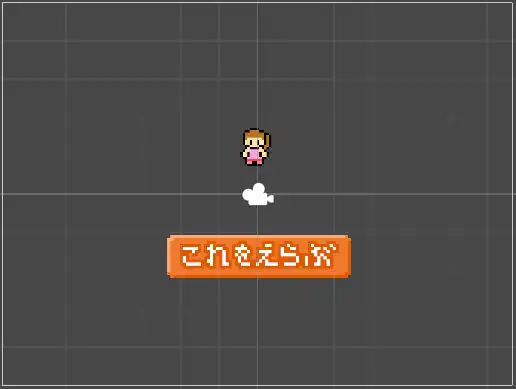
②ゲームクリアシーン
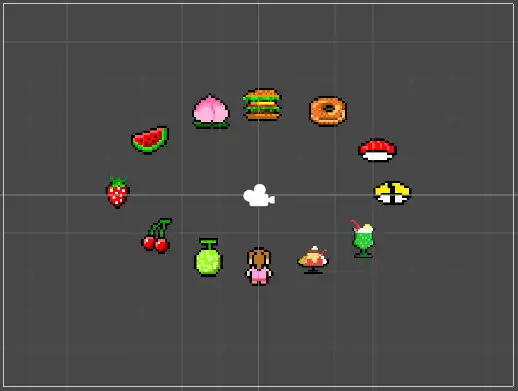
CHAPTER 7.2 タッチしたらシーンを切り換える
🐶 使うシーンを登録する
・上メニューから[File]- [Build Profiles]を選択
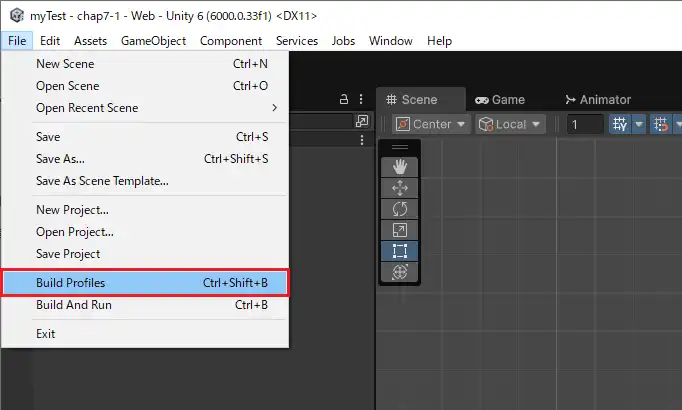
・左ペインのPlatformsから[Scene List]を選択し、[Scene List]の枠に作成したシーンをドラッグ&ドロップ
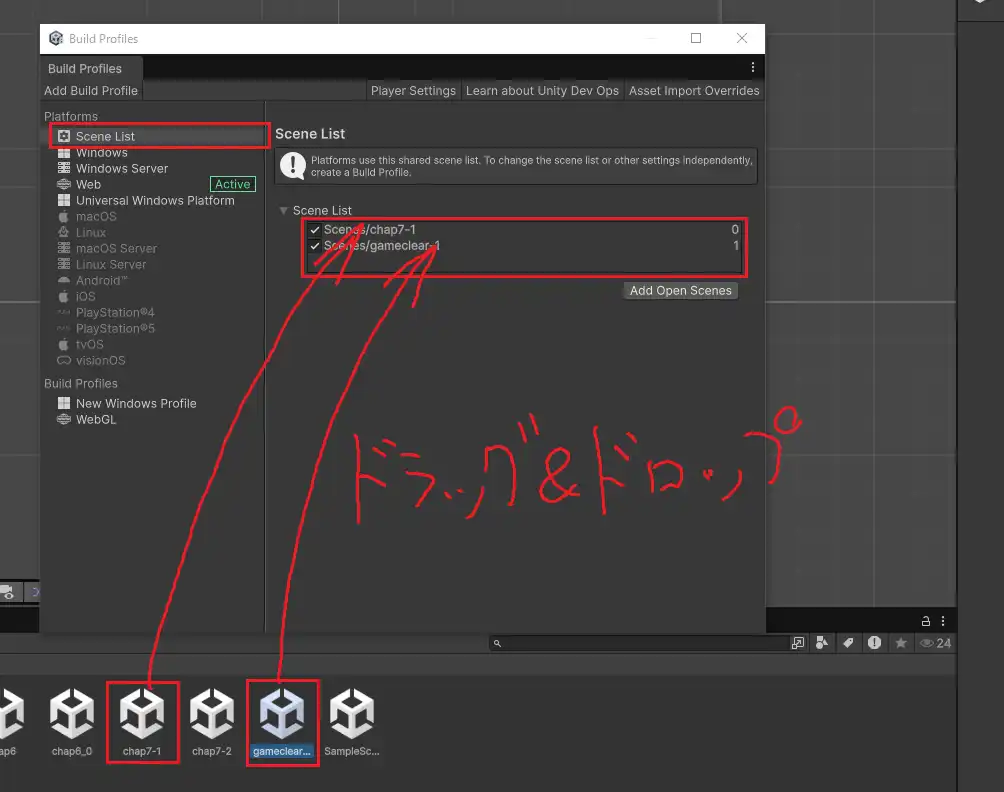
※不要なシーンがリストにある場合は右クリックから削除する
設定後、[Build Profiles]ウィンドウは閉じる。
🐶 ボタンにタッチしたら、シーンを切り換える
・「これをえらぶ」画像に以下をアタッチ
・Box Collider 2D
・On Mouse Down Switch Scene
・「On Mouse Down Switch Scene」スクリプトの「Scene Name」欄に作成したゲームクリアシーン名を入力
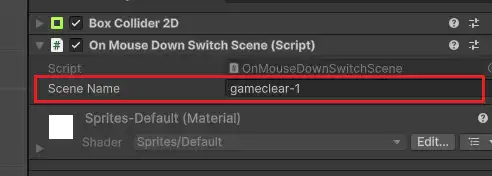
・「Play」ボタンで実行
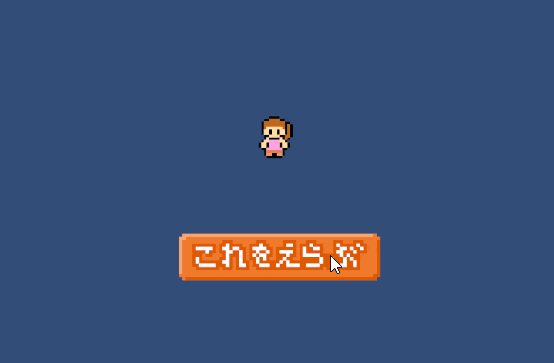
🐶 シーンを複製して、違うシーンを作る
・作成したゲームクリアシーンを選択し、[Ctrl+D]を押してシーンを複製
(※メニュー選択は[Edit]-[Duplicate]で複製できる)
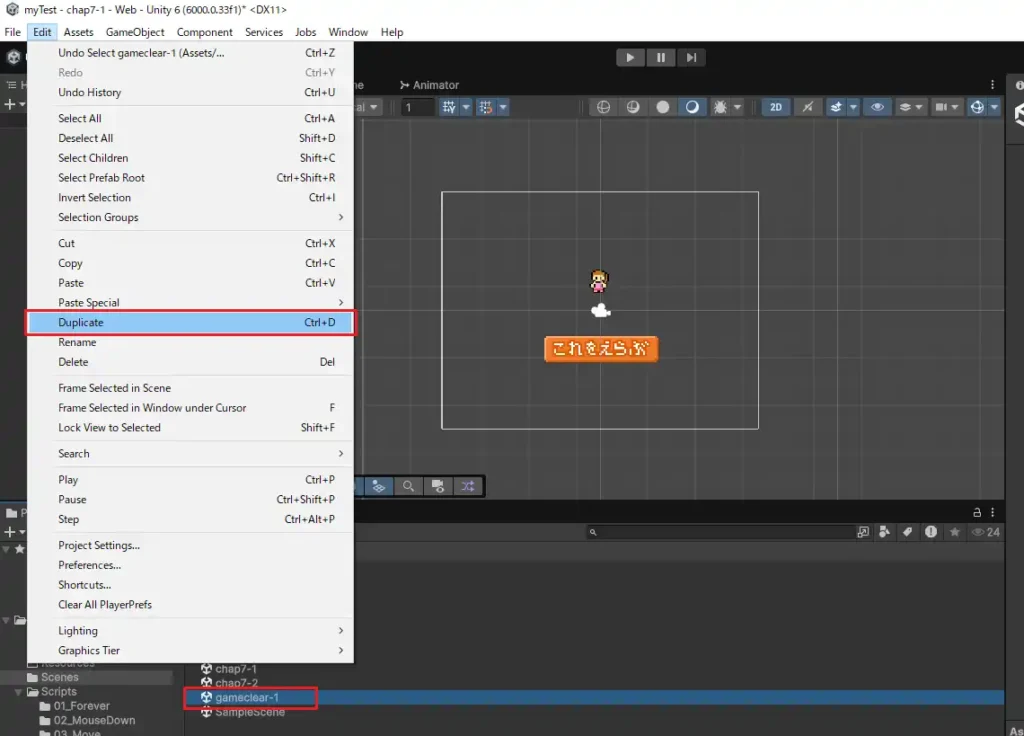
複製したシーンの名前を「gameover」に変更。
・ごちそうを怪物に置き換える&背景を赤色にする
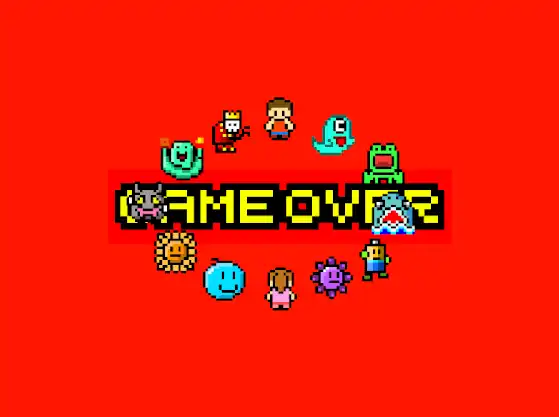
・作成したゲームオーバーシーンを[Scene List]に追加
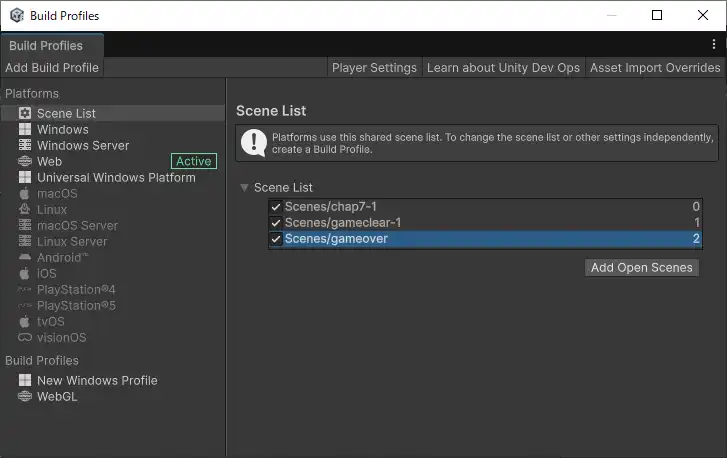
・1シーン目を修正
2つ「これをえらぶ」画像を設置する。
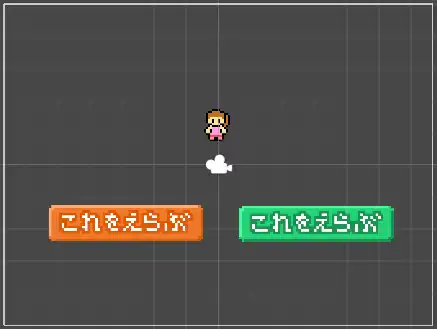
同様に以下をアタッチ。
・Box Collider 2D
・On Mouse Down Switch Scene
一方の「On Mouse Down Switch Scene」の「Scene Name」欄にゲームクリアシーン名を入力。
もう一方にゲームオーバーシーン名を入力。
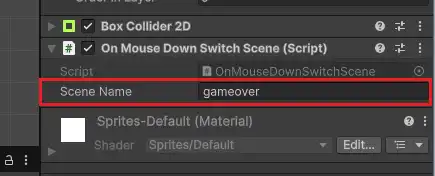
・「Play」ボタンで実行
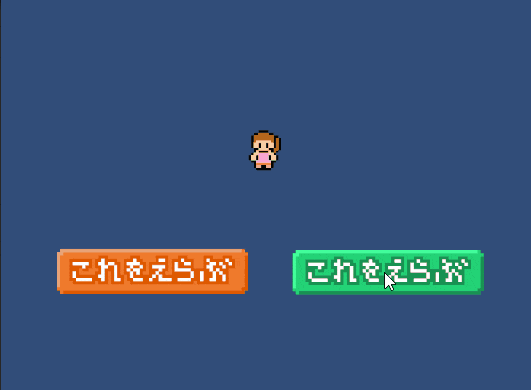
🐶 スクリプト
<「タッチしたら、シーンを切り換える(On Mouse Down Switch Scene)」抜粋>
・シーン切り換えに必要なusingステートメント
using UnityEngine.SceneManagement;
・シーン名の変数宣言
public string sceneName;
・切り換え処理
void OnMouseDown() // タッチしたら
{
SceneManager.LoadScene(sceneName); // シーンを切り換える
}
おっけーです。
今後もどんどん学んでまいります!!
ではでは、月曜日の夜、精神を整えるためこれにて終了です。
おつかれさまでした~(‘ω’)ノ
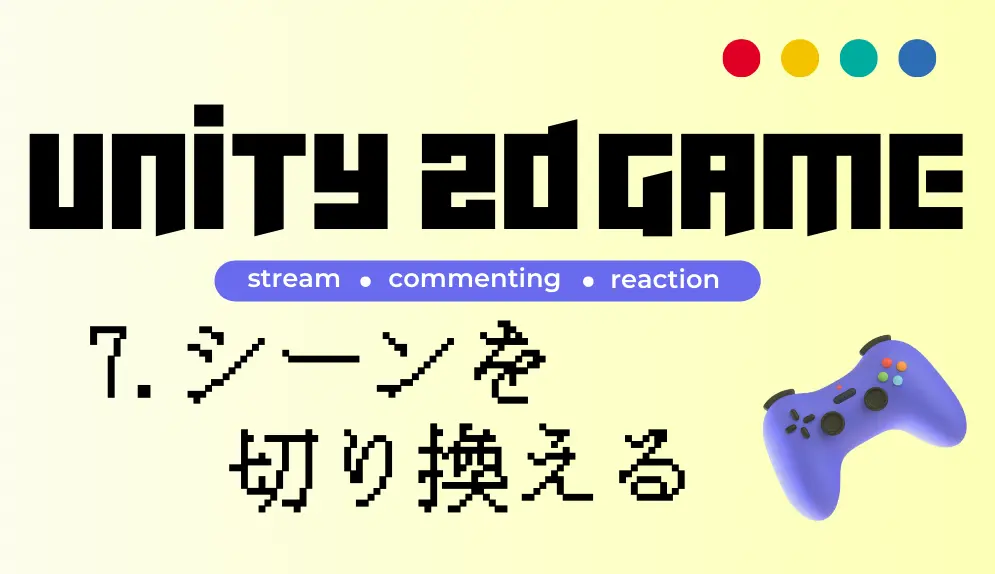
コメント